OBS Studioでは、配信でも録画でも、エンコードが高負荷になってしまうと映像がカクついてしまいますよね。音声だけが進み、映像が静止画のように固まってしまうことも。 そのときOBS Studioのウィンドウ下部あたりには「 エンコードが高負荷です!
Nvidia 録画 ウィンドウ- いや、アップしてる本人たちは別にそういうつもり(ゲームキャプチャー必須)でゲーム録画方法の動画をアップしているわけではないとは思うけど、 きちんと ・ゲームキャプチャーが必要な場合と ・ゲームキャプチャーが 必要ではない場合 の説明がされてない気がするんよね。GeForce Experienceのスクリーンショット・録画した保存先の場所について GeForce Experienceでスクリーンショットまたは録画したデータの保存先は、 初期設定では「C以降のドライブ→ビデオ→ゲームの名前」の中に保存されます。 例えばWitcer3のゲームでスクリーンショットの撮影または動画を
Nvidia 録画 ウィンドウのギャラリー
各画像をクリックすると、ダウンロードまたは拡大表示できます
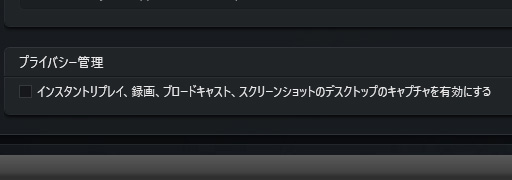 |  |  |
 |  | 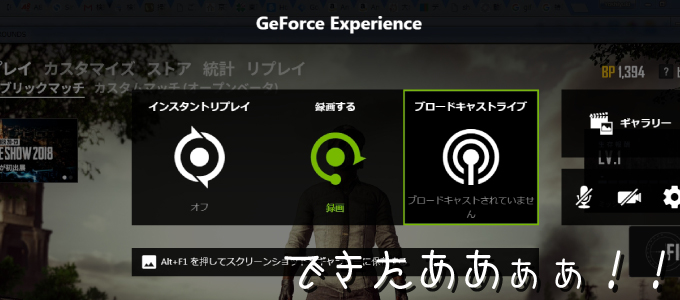 |
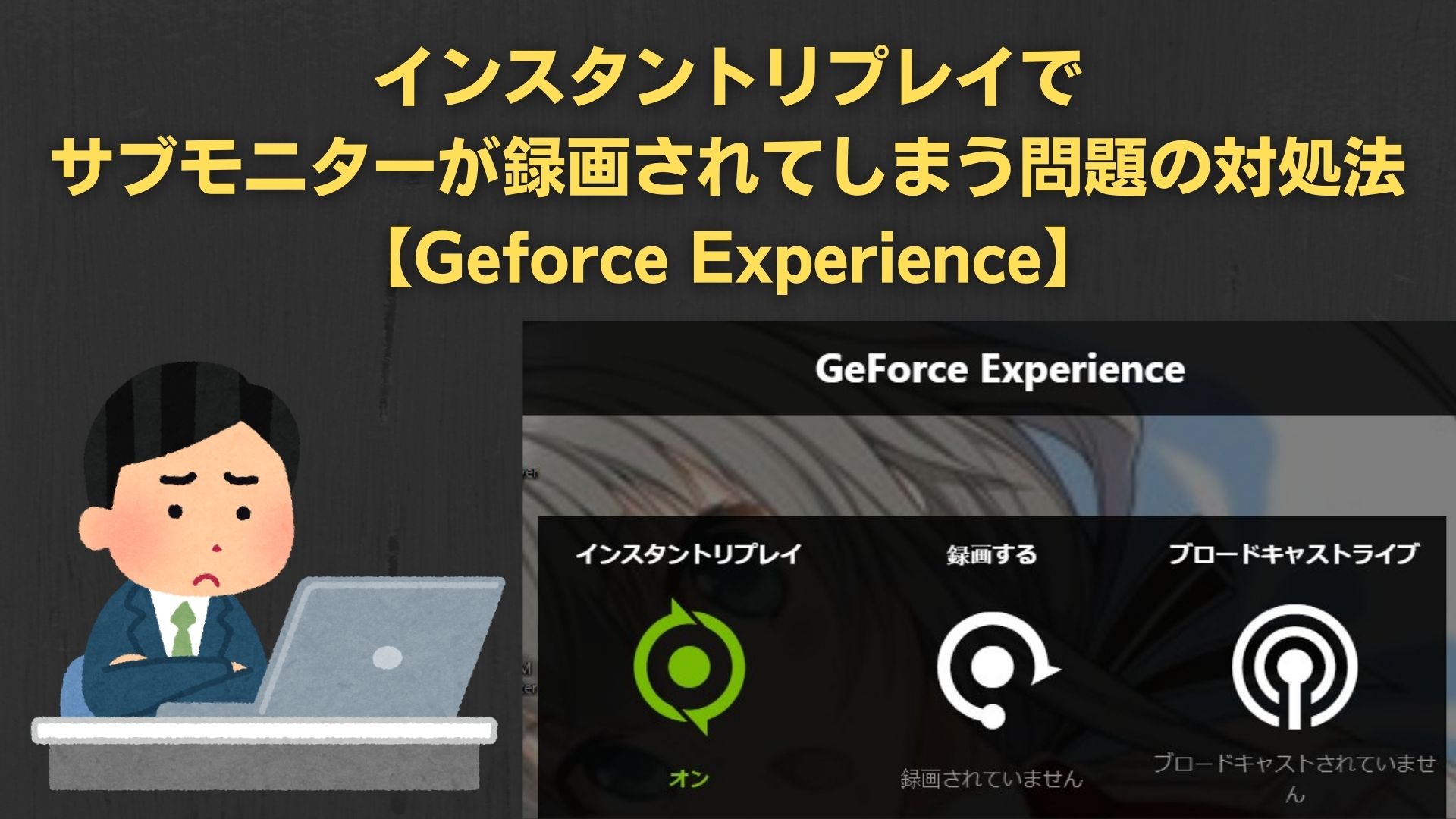 | 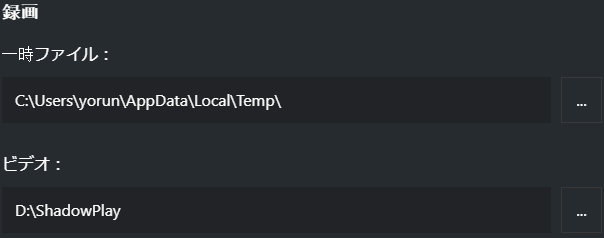 |  |
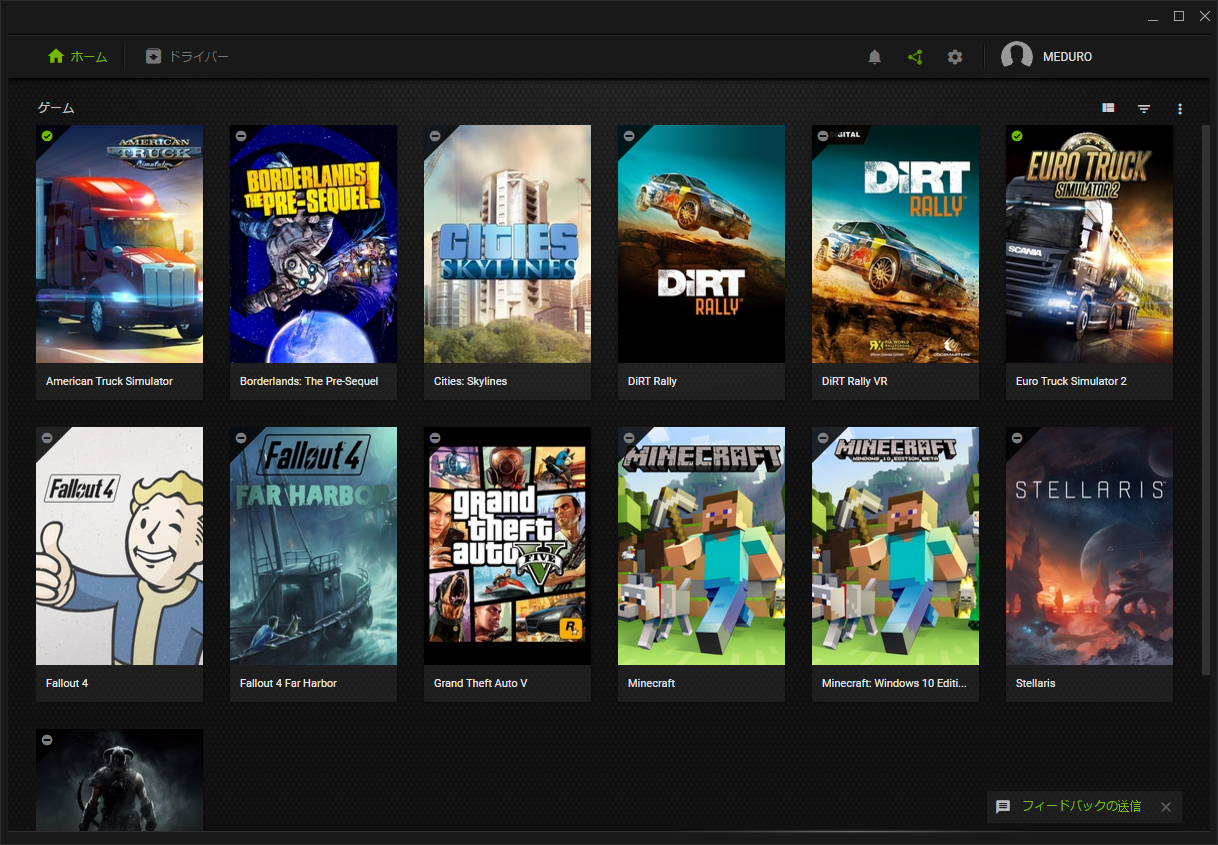 |  |  |
「Nvidia 録画 ウィンドウ」の画像ギャラリー、詳細は各画像をクリックしてください。
 |  | 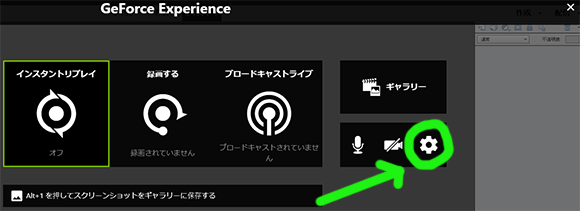 |
 | 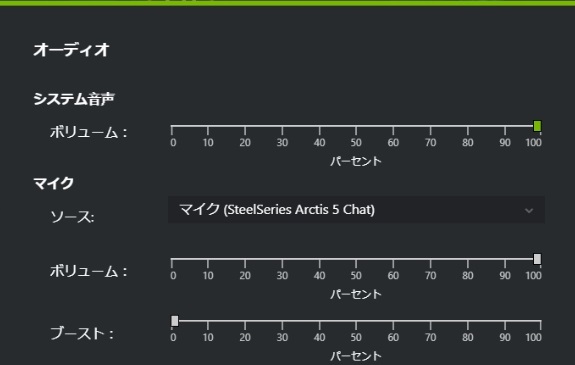 |  |
 |  |  |
 |  | |
「Nvidia 録画 ウィンドウ」の画像ギャラリー、詳細は各画像をクリックしてください。
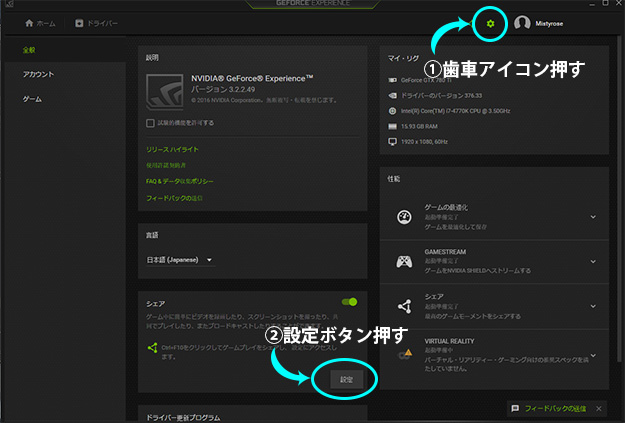 | 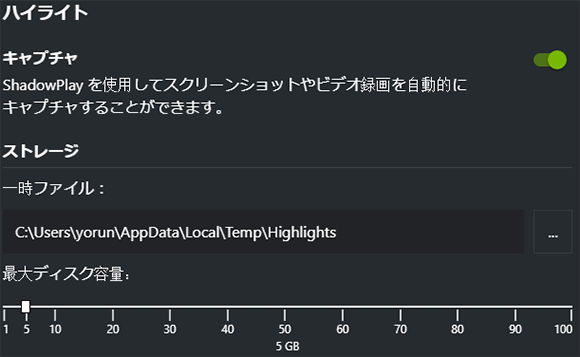 | |
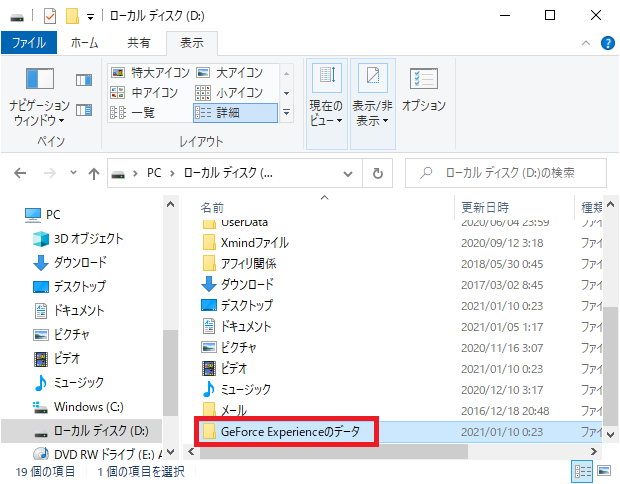 |  | 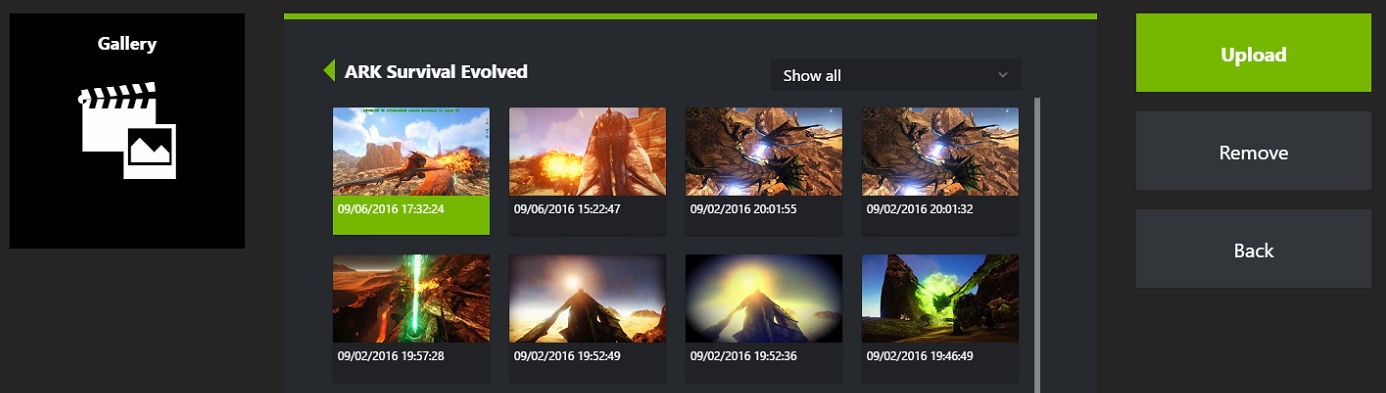 |
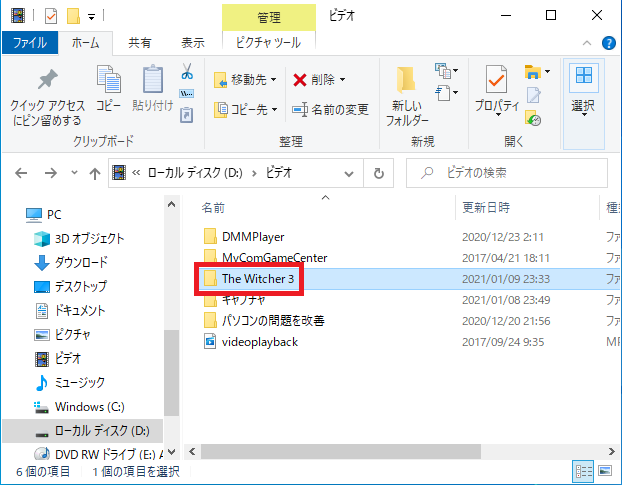 |  | |
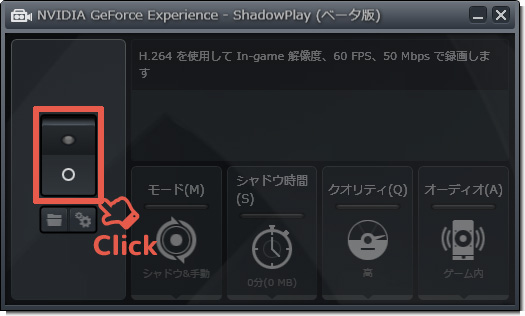 | 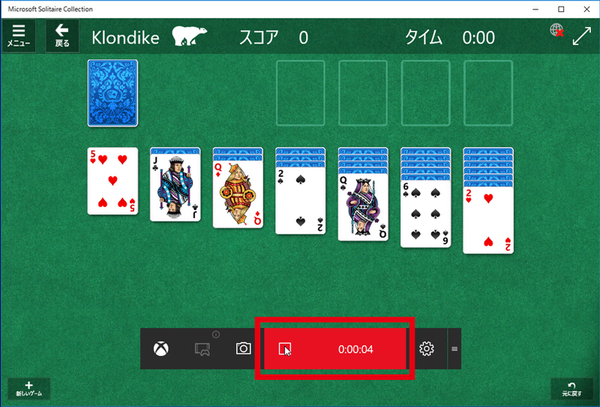 |  |
「Nvidia 録画 ウィンドウ」の画像ギャラリー、詳細は各画像をクリックしてください。
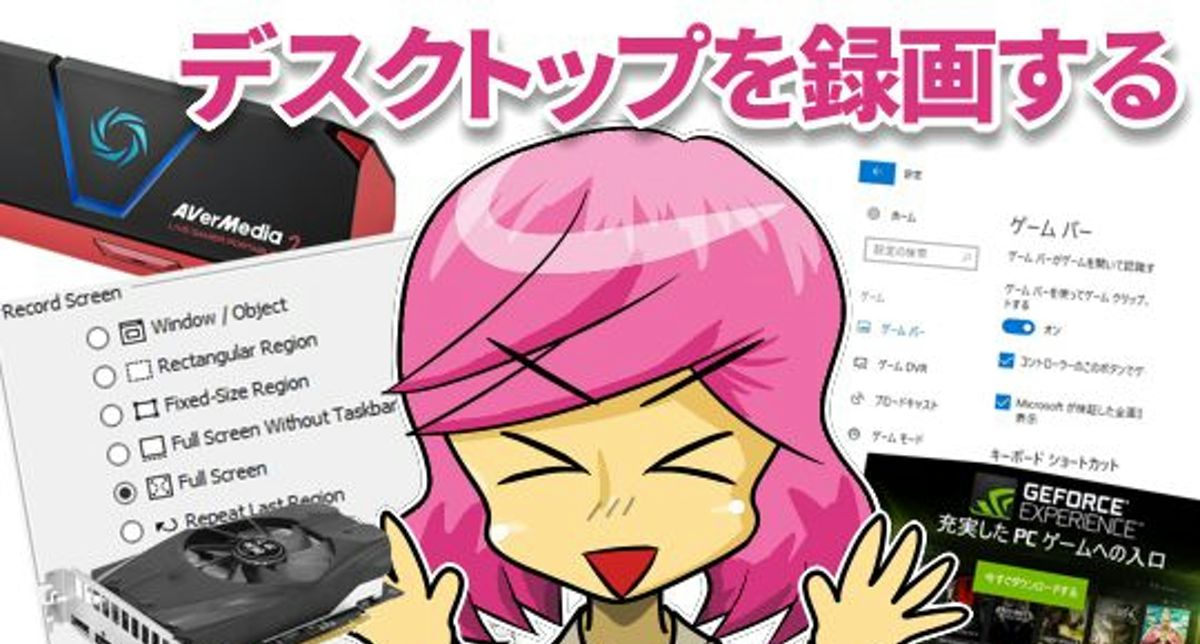 | 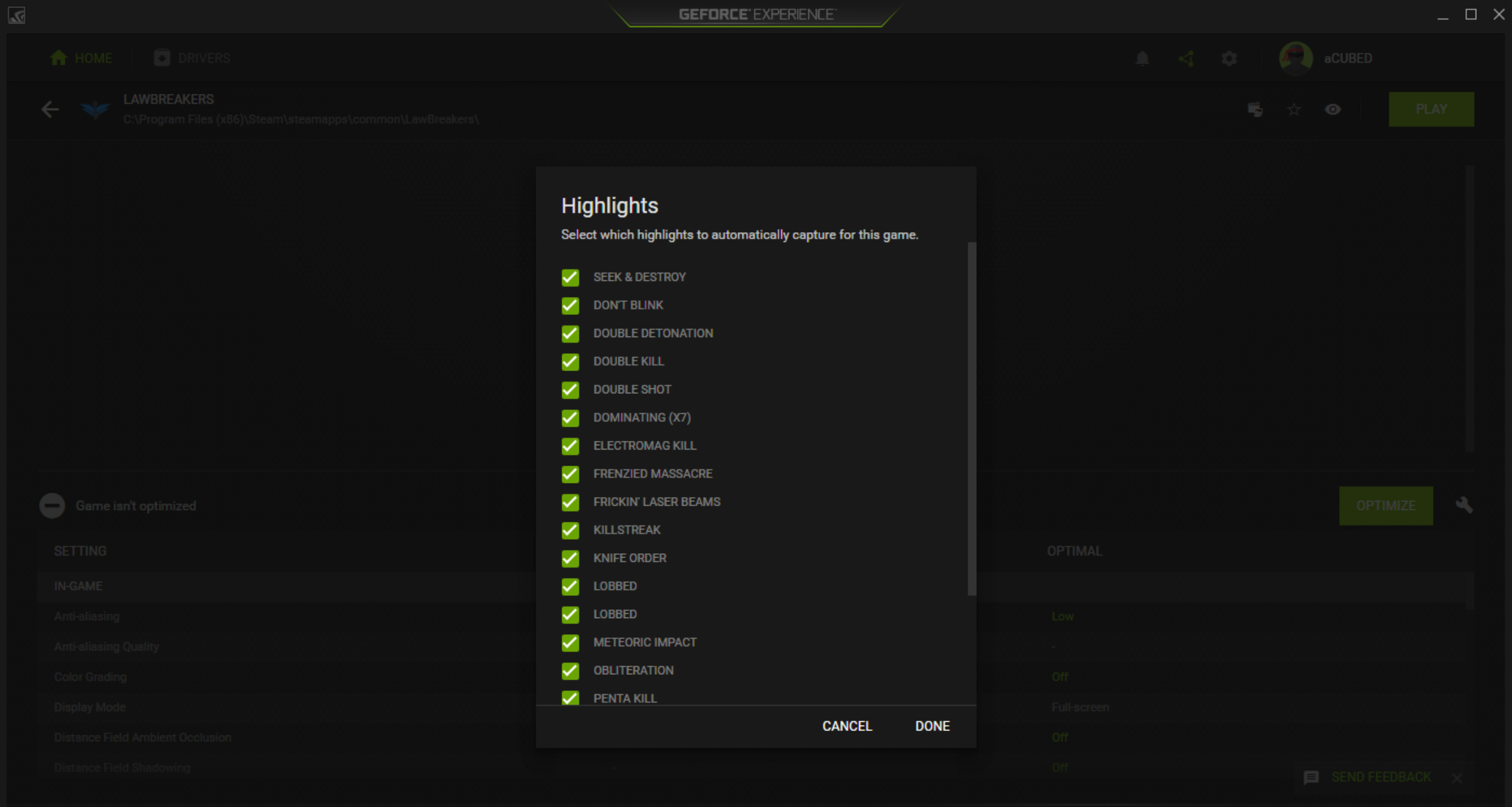 |  |
 |  |  |
 |  |  |
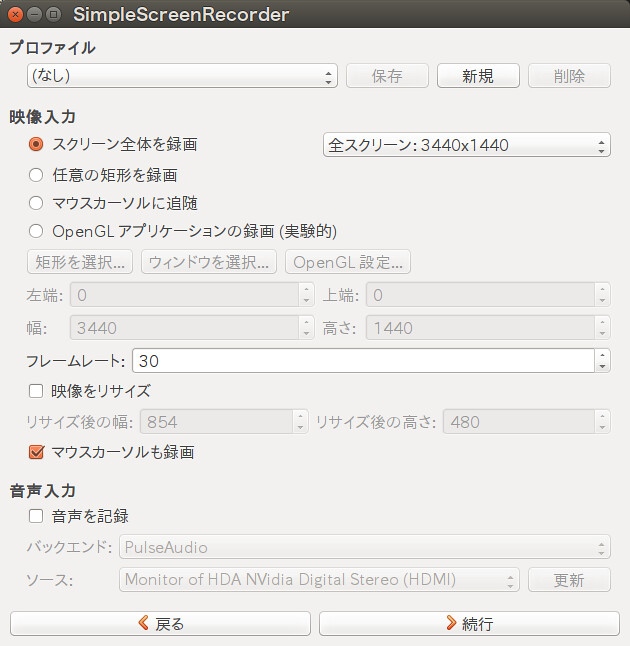 | 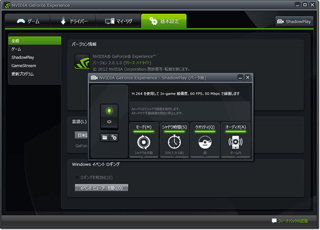 | 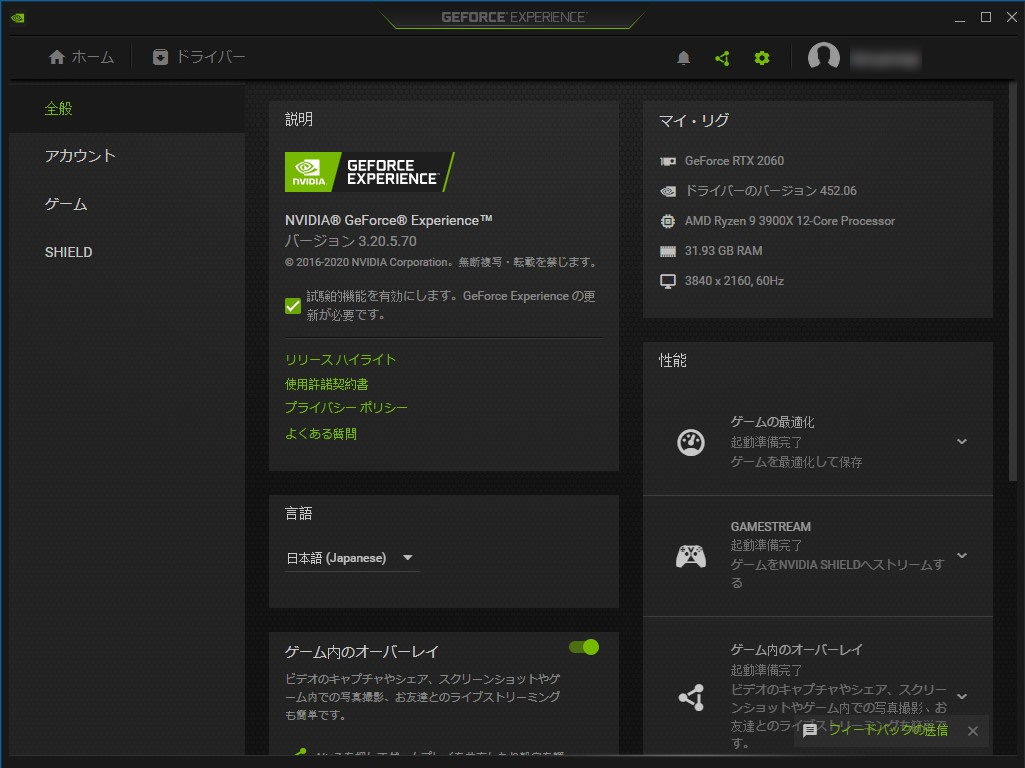 |
「Nvidia 録画 ウィンドウ」の画像ギャラリー、詳細は各画像をクリックしてください。
 |  | |
 |  | |
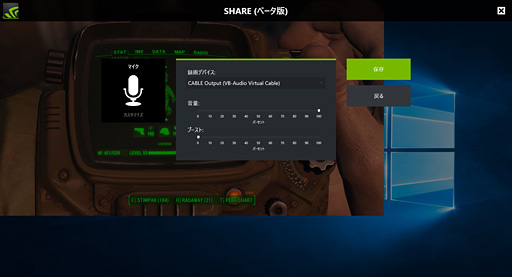 | 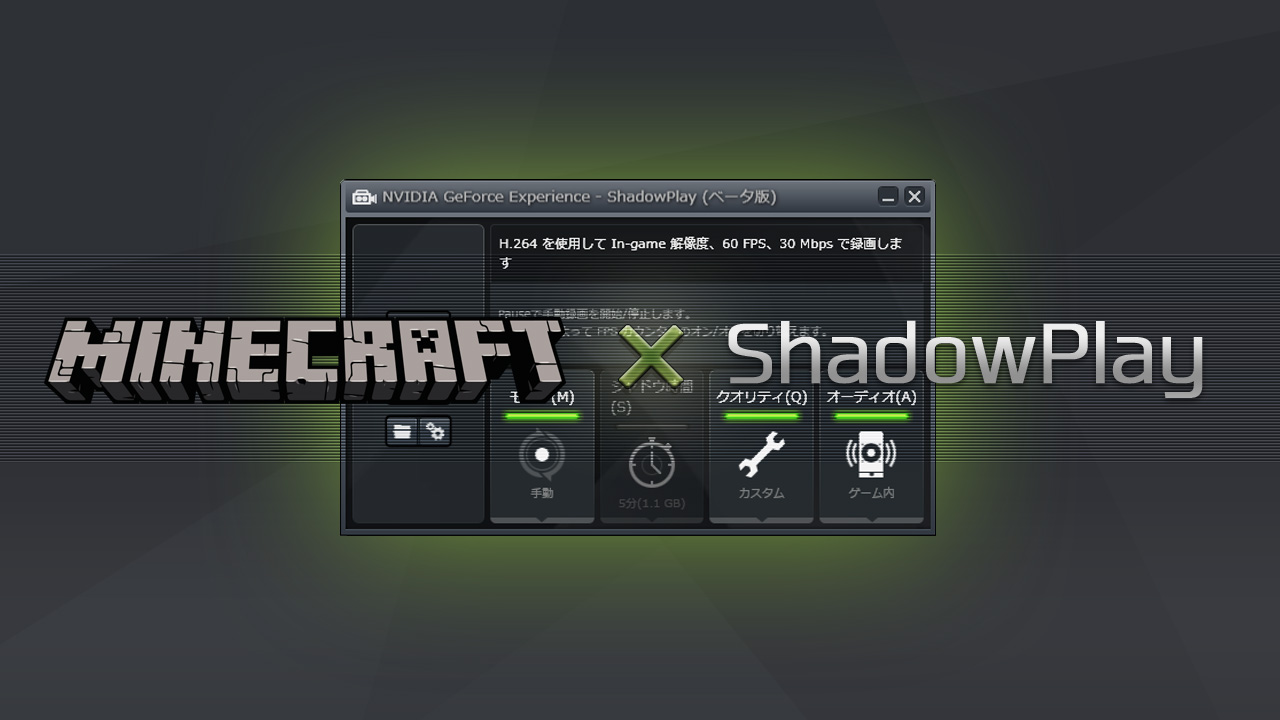 | |
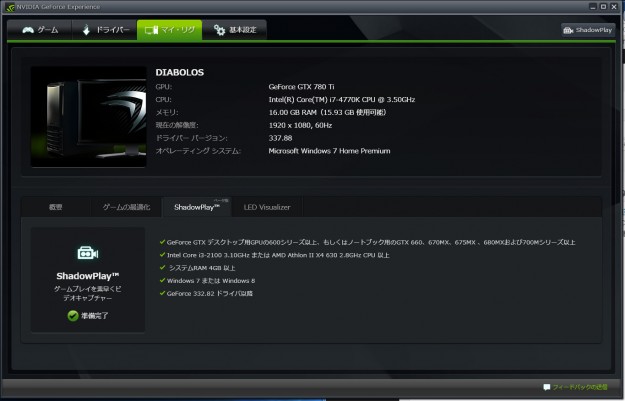 | 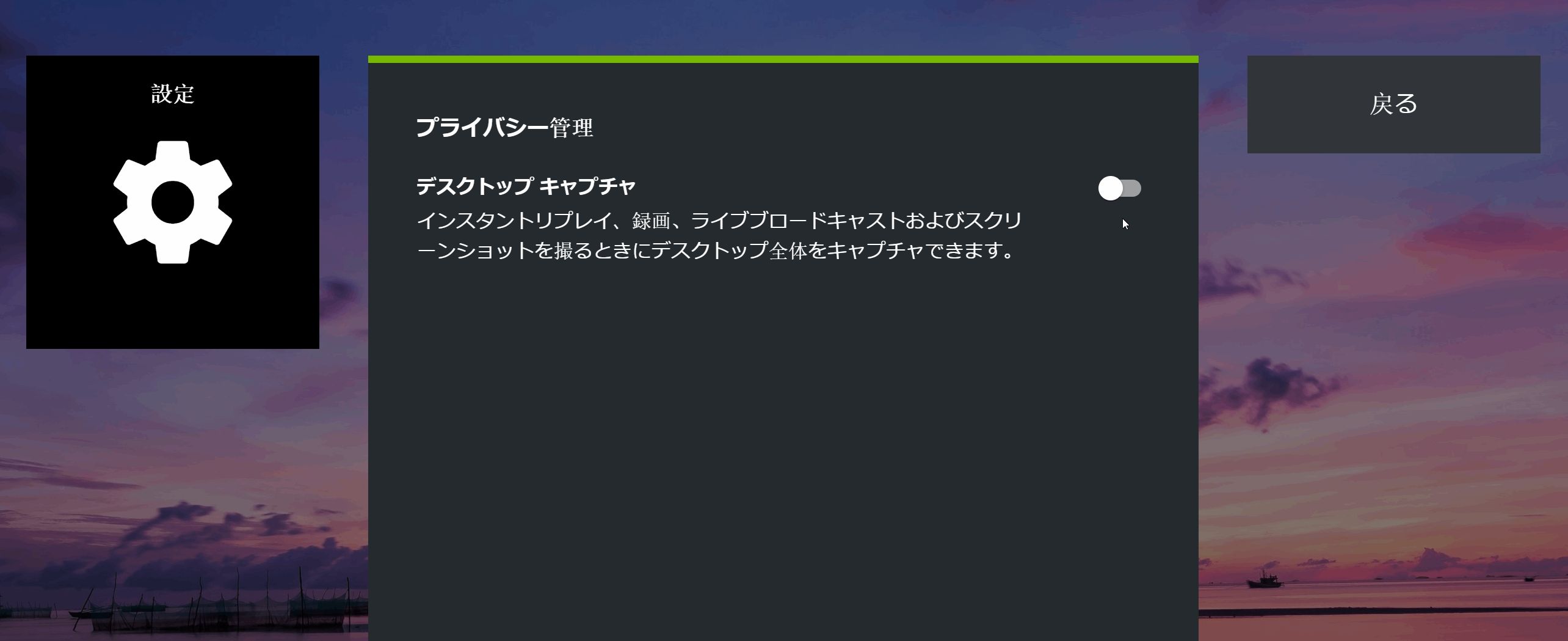 |  |
「Nvidia 録画 ウィンドウ」の画像ギャラリー、詳細は各画像をクリックしてください。
 |  |  |
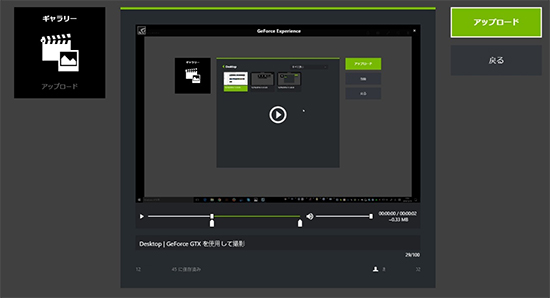 |  | 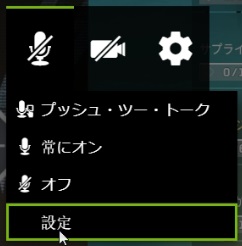 |
 | 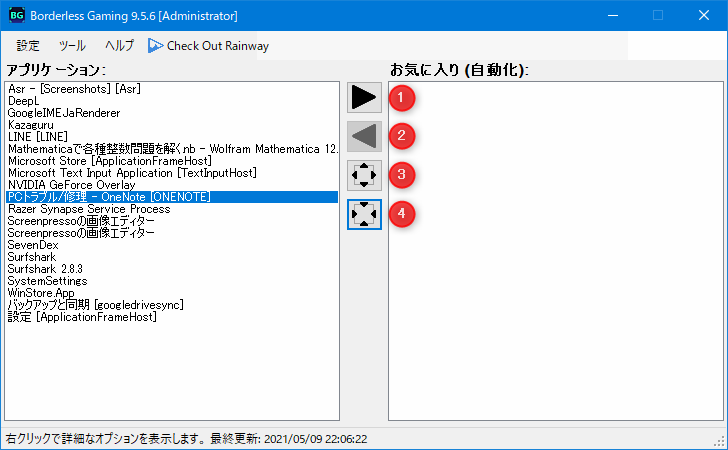 |  |
 | 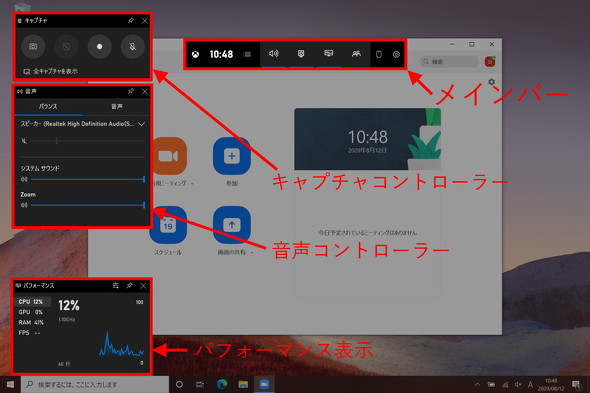 | 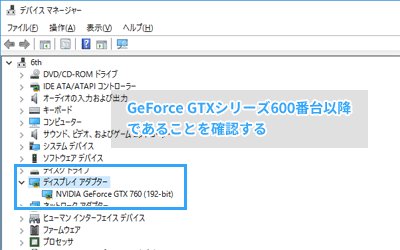 |
「Nvidia 録画 ウィンドウ」の画像ギャラリー、詳細は各画像をクリックしてください。
 | 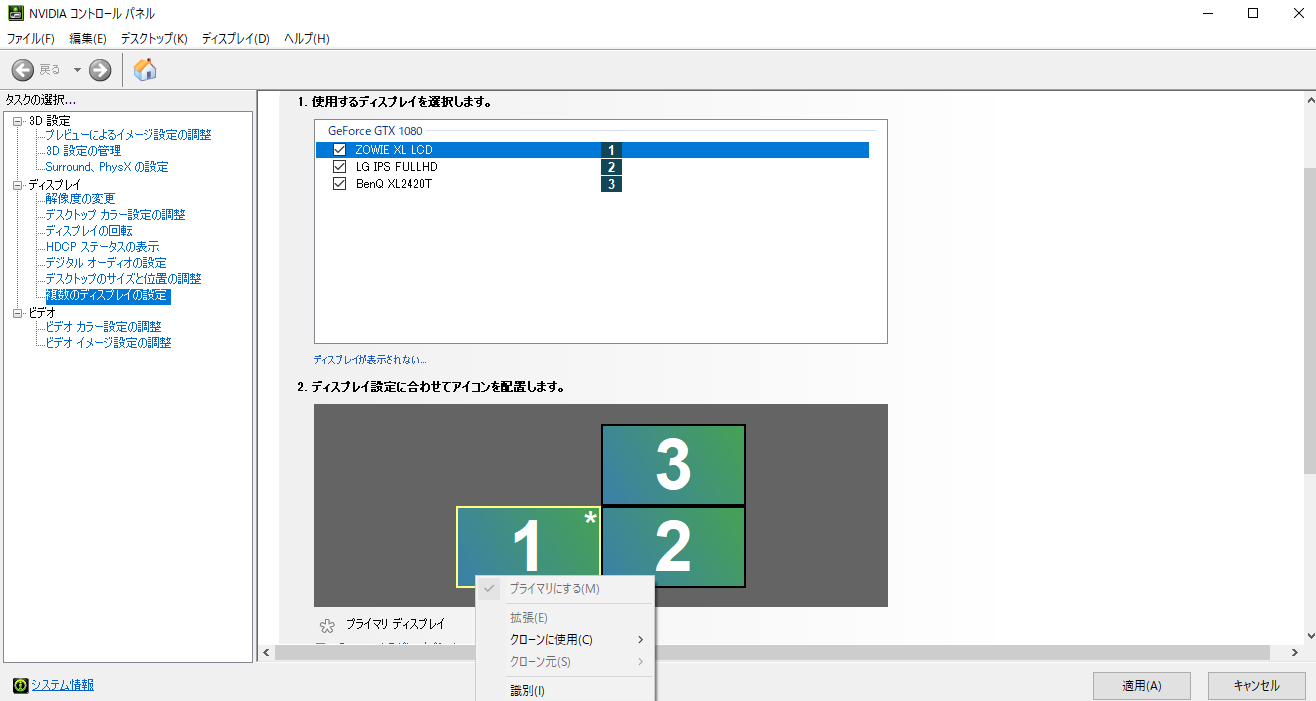 |  |
 | 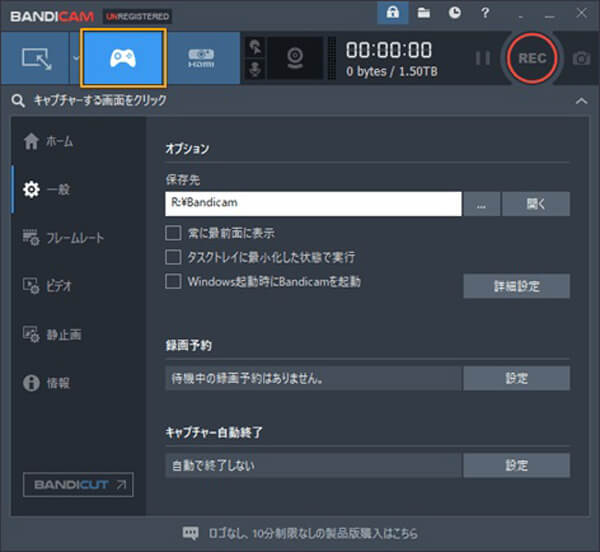 | |
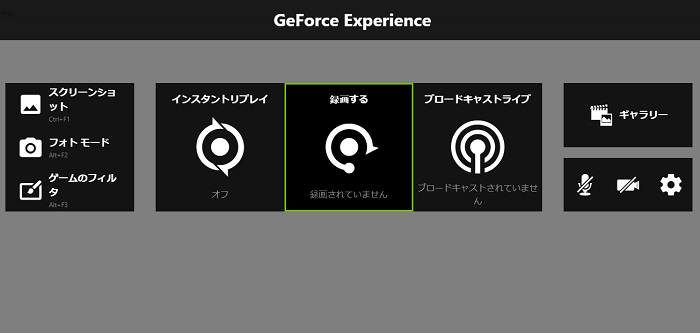 |  | 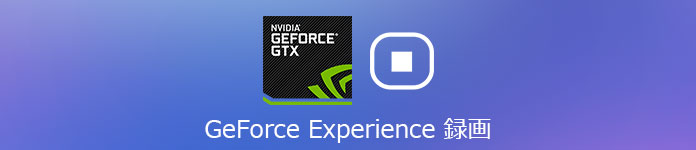 |
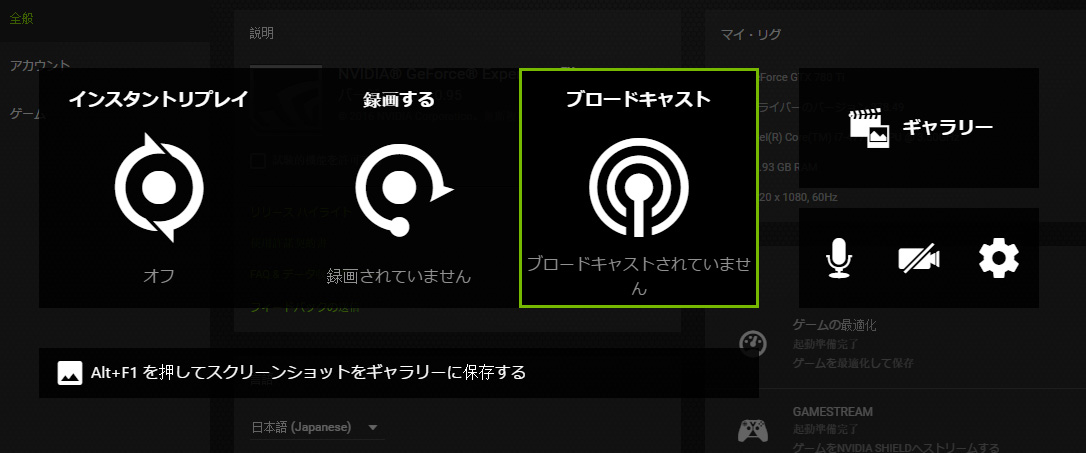 |  | 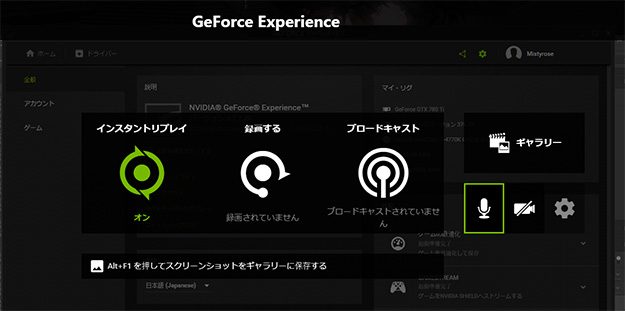 |
「Nvidia 録画 ウィンドウ」の画像ギャラリー、詳細は各画像をクリックしてください。
 | 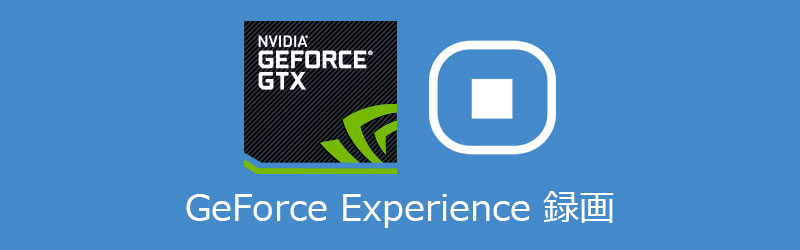 |  |
 |  |  |
 |  |  |
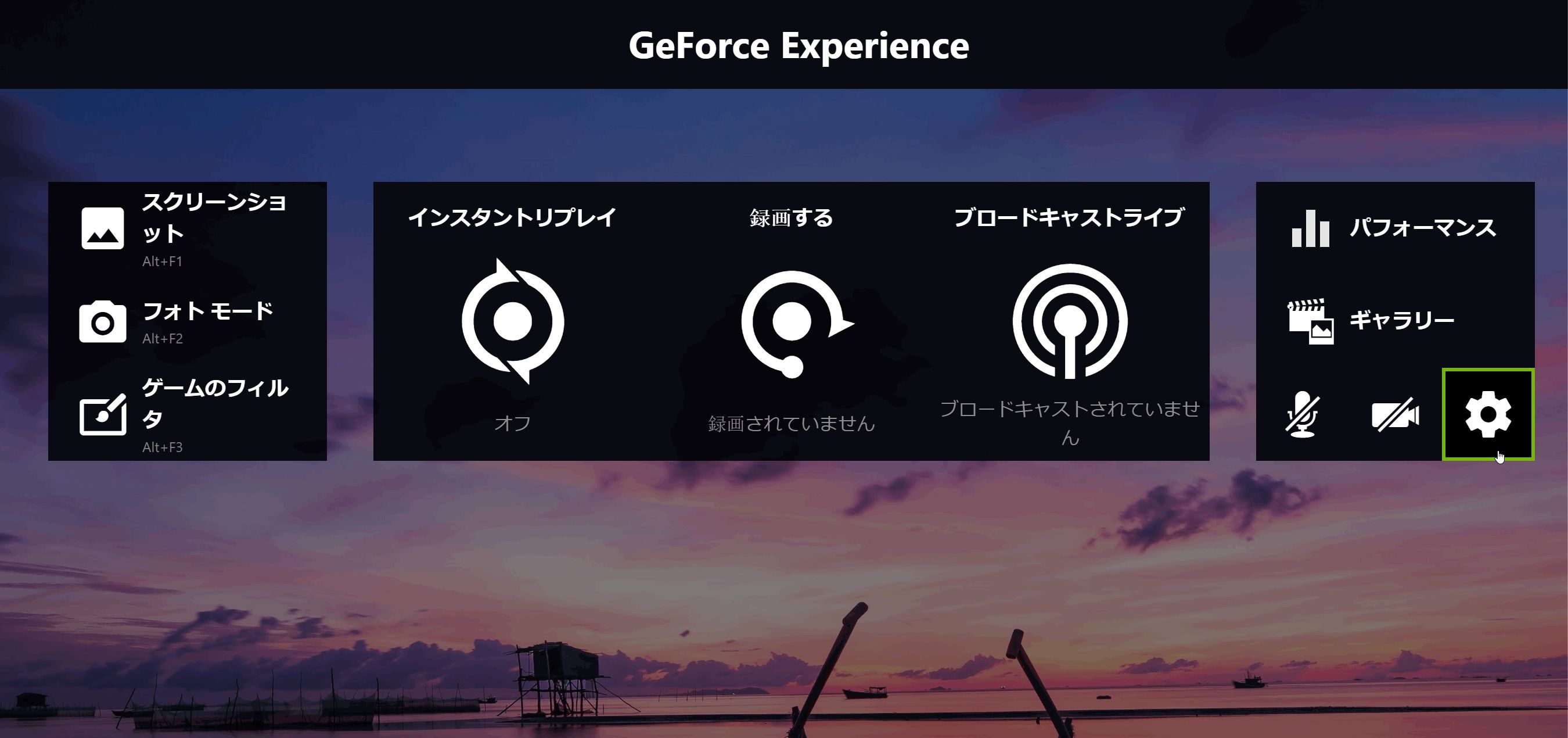 |  |  |
「Nvidia 録画 ウィンドウ」の画像ギャラリー、詳細は各画像をクリックしてください。
 | 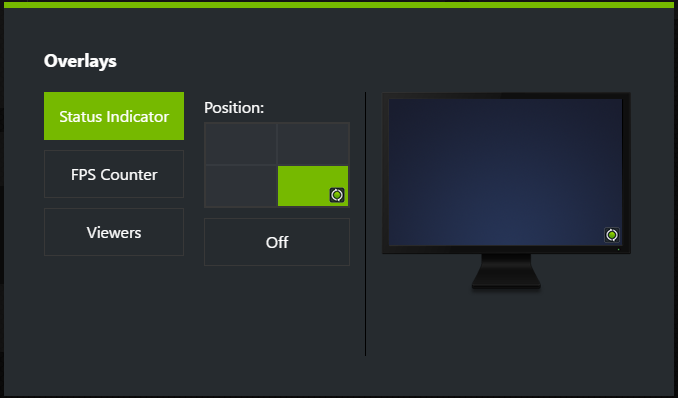 | 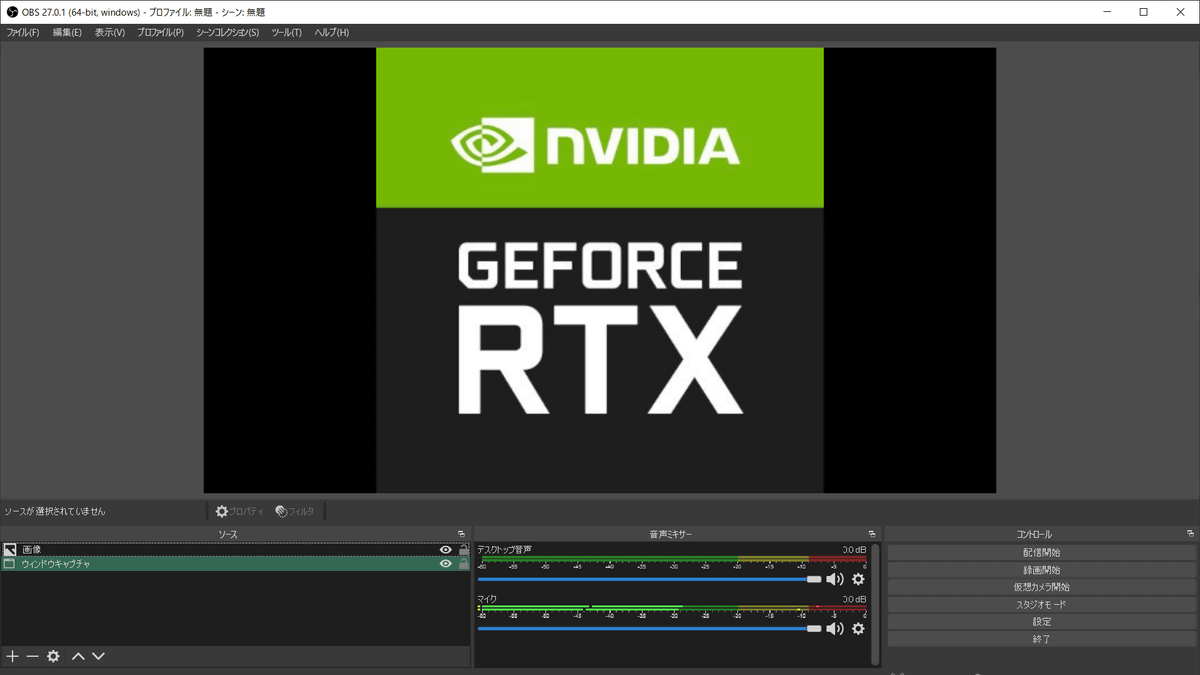 |
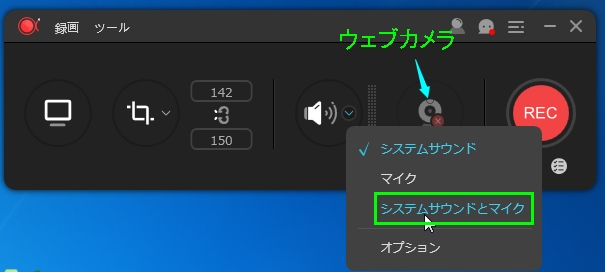 | 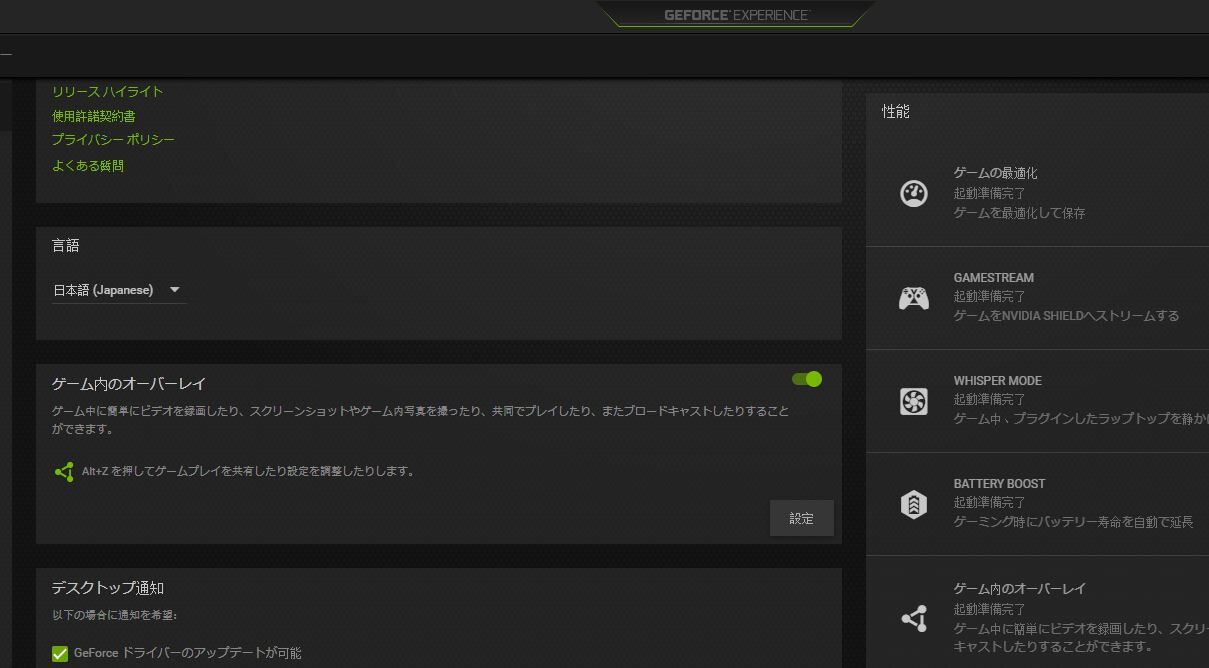 |
「nvidia コントロールパネル ビューの選択」画面が表示された場合は、 標準設定(s)をクリックして選択し、okボタンをクリックします。 (図2) 「nvidia コントロールパネル」画面が表示されます。1デスクトップ上の何もないところでマウスの右クリックをしてプロパティを選択してください。 2画面のプロパティが開きますので、設定タブを選択します。 3次に詳細ボタンを押します。 4右側のほうにELSAもしくはNVIDIAのタブが表示されますのでその
Incoming Term: nvidia 録画 ウィンドウ,



